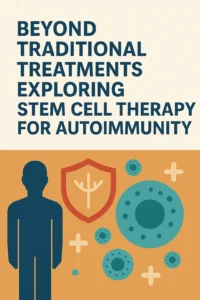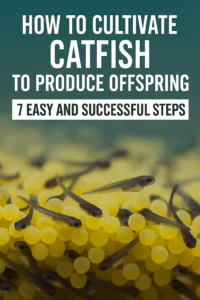Golang, also known as Go, is a powerful and popular open-source programming language rapidly gaining traction in the developer community. Its focus on simplicity, concurrency, and efficiency makes it a compelling choice for building various software applications, from web services and command-line tools to network infrastructure and cloud-native deployments.
This comprehensive guide will walk you through the installation process for Golang on your macOS system, covering both the official method and using Homebrew, a popular package manager. We’ll also delve deeper into what Golang offers, exploring its key features and advantages.
Prerequisites:
- macOS computer (latest version recommended for stability)
- Terminal application (pre-installed on macOS)
Understanding Golang:
Before diving into the installation steps, let’s explore what makes Golang stand out:
- Simplicity: Go boasts a clean and concise syntax, making it easy to learn and understand, even for developers with limited programming experience. This focus on simplicity stems from its creators’ desire to address the perceived complexity of languages like C++ while retaining the efficiency of compiled languages.
- Concurrency: Go excels at handling multiple tasks simultaneously, a crucial feature in today’s multi-core processor architectures. This concurrency is achieved through lightweight processes called goroutines, which are managed by a scheduler within the Go runtime. This allows developers to write highly responsive and scalable applications without the complexities of traditional threading models.
- Garbage Collection: Unlike languages like C++ and Rust, Go employs automatic garbage collection. This feature simplifies memory management by automatically freeing unused memory, preventing memory leaks and crashes that can plague applications written in languages with manual memory allocation.
- Rich Standard Library: Go comes with a robust standard library, offering a wide range of functionalities for common programming tasks. This library includes packages for working with networks, filesystems, databases, concurrency, and more, reducing the need to rely on external libraries for essential functionalities.
- Compiled Language: Go is a compiled language, meaning the source code is translated into machine code before execution. This compilation process results in fast and efficient performance, comparable to languages like C and C++.
1. Install Golang on macOS Methods
- Using the Official Golang Package
This method involves downloading the installer directly from the official Golang website. Follow these steps:
1. Download Golang
Head over to the official Golang download page https://go.dev/doc/install. Select the appropriate version for your macOS system architecture (usually amd64 for most Macs).
2. Install Golang
Double-click the downloaded .pkg file and Follow the on-screen prompts to complete the installation. - Using Homebrew
If you already use Homebrew for package management on your Mac, you can leverage it for a quick Golang installation. Here’s how:
1. Ensure Homebrew is installed
If you don’t have Homebrew, install it by following the instructions on their website https://docs.brew.sh/Installation.
2. Install Golang using Homebrew
Open the Terminal application and run the following command:
brew install goHomebrew will download and install the latest stable version of Golang.
2. Setting Up Environment Variables
By default, macOS might not recognize Go’s installation location immediately. To fix this, we need to set up environment variables. Here’s how:
- Open a new Terminal window (important to pick up the changes).
- Run the following command to edit your shell profile (choose the appropriate shell based on your preference):
For Bash:
nano ~/.bash_profile
For Zsh:
nano ~/.zshrc- Add the following lines to the opened file, replacing
/path/to/gowith the actual installation directory (it will differ based on the chosen method):
For Official Installation:
export GOROOT=/usr/local/go
export GOPATH=$HOME/go
export PATH=$PATH:$GOROOT/bin:$GOPATH/bin
For Homebrew Installation:
export GOROOT=/usr/local/opt/go/libexec
export GOPATH=$HOME/go
export PATH=$PATH:$GOROOT/bin:$GOPATH/binSave the changes and close the file (use Ctrl+O followed by Enter to save, then Ctrl+X to exit in nano).
3. Verify Installation
Open a new Terminal window (again, to ensure the environment variables are loaded).
Run the following commands to verify the installation:
- Check Go version:
go version- Check Go path:
go env GOENVYou should see the installed Go version and path details if everything was successful.
Congratulations! You’ve now installed Golang on your macOS system.
Additional Tips:
- Consider using a code editor or IDE with Go support for a more streamlined development experience.
- Explore the official Go documentation for further learning and exploring Go’s functionalities.
By following these steps, you’ll be ready to start building your Go applications on your Mac!